Macにプログラミング用アプリXcodeをインストール!
Androidアプリ開発用のアプリは手順が多くて難しそうなので、iphoneアプリ開発用のXcodeを入れたいと思います。
Xcodeは使うのにApple製品、Macが必要になります。
とは言ってもここ数年で発売した新しいMacは少し高いので、私が使うのは10年前に発売したMac mini 2009になりますが、起動時に1分くらい待てばあとは一昔前のパソコンのような圧倒的な遅さはありませんので安くてコンパクトでオススメです。
2009年以降のMacをヤフーオークションやメルカリで探してみてください。
programmingshoshinsha.hatenablog.com
Xcodeをインストール
1.下記のサイトへ
2.Apple IDでログインする。
こんな画面になるので、
Apple IDとパスワードでログインして利用規約に同意します。
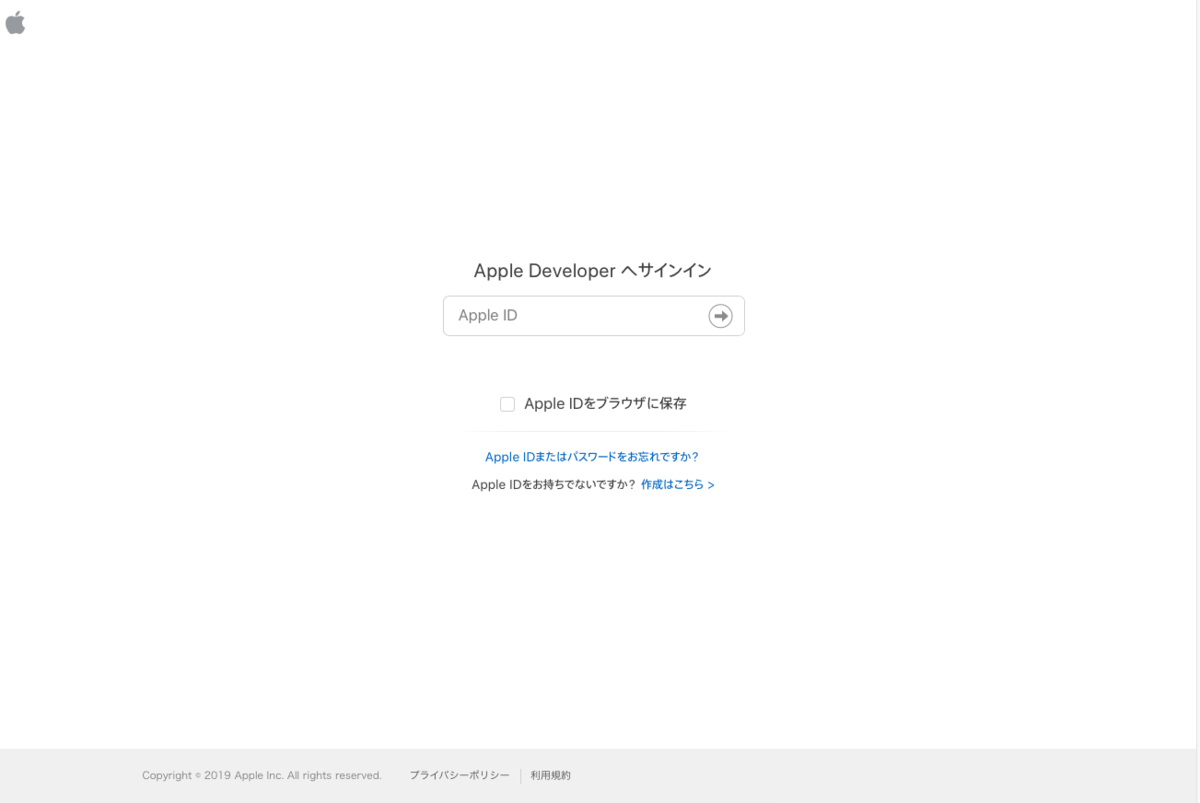
3.自分の対応バージョンを調べる。
左上のリンゴマークをクリックしてから、赤い四角で囲ってあるところをクリック。
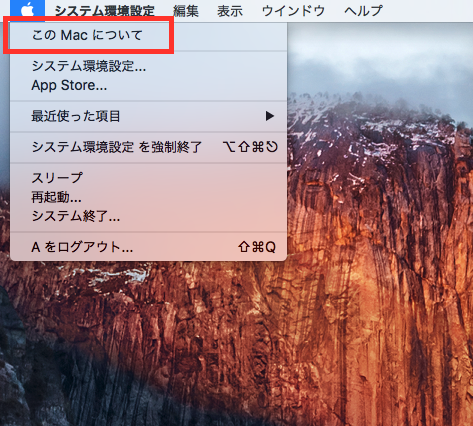
↓
赤い線が引いてあるところが自分のバージョンです。
私の場合10.11.6でした。
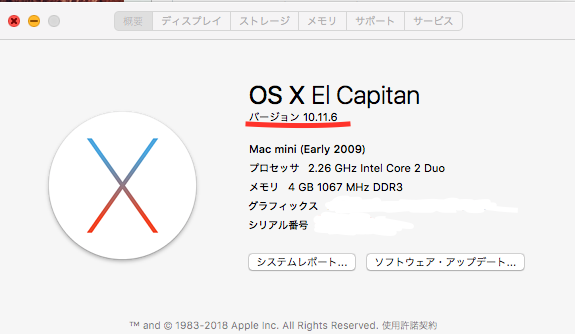
↓
下記のサイトで綺麗にまとめられているので、Xcodeの対応のバージョンを確認してください。
Xcode - インストール可能 対応バージョン macOS 一覧
https://qiita.com/think-a-lot/items/1dfdba642906c1bf1fd2
私の場合10.11.6なので、10.11.5 ( El Capitan ) 以上にギリギリ入ってますね。
Xcode8.2対応でした。
4.Xcodeをダウンロードする
いよいよダウンロードです。容量が大きいので、wifiやテザリングの通信費用に気をつけてください。
さっきログインしたページでxcodeと検索。

↓
赤丸のところをクリックしたらダウンロードされます。
容量が大きいのでしばらくお待ちください。
また、通信制限がかかっているときは容量が大きすぎてダウンロードできませんのでご注意ください。
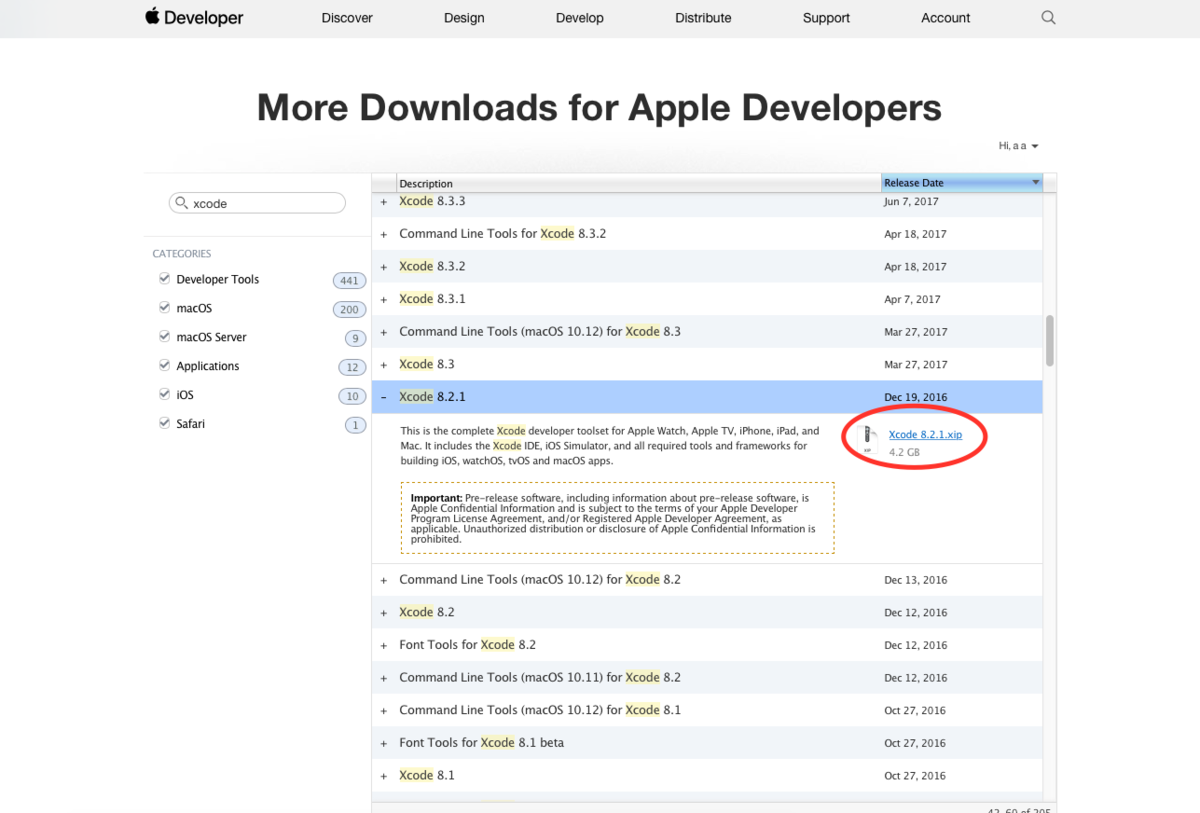
5.アプリを開く
ダウンロードが終わったら、赤丸のところを右クリックます。
そしてダウンロードを開くをクリック。
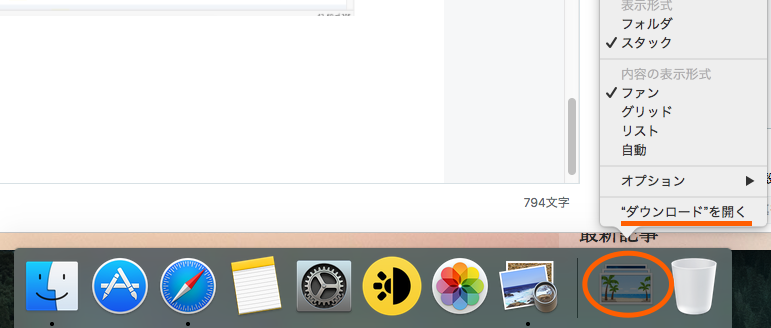
↓
Xcodeをダブルクリック。
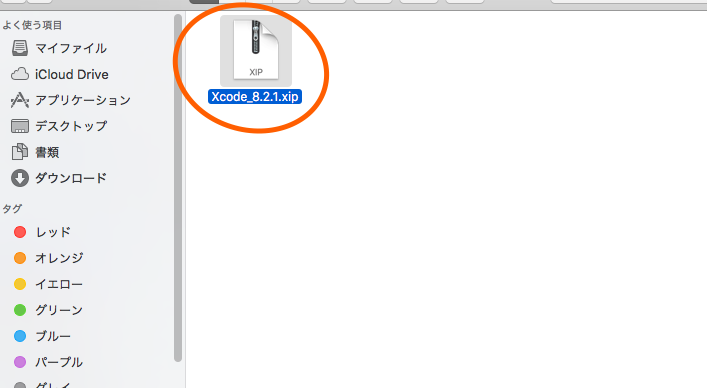
↓
この画面になると思うので、ゲージが満タンになるまで待ちます。
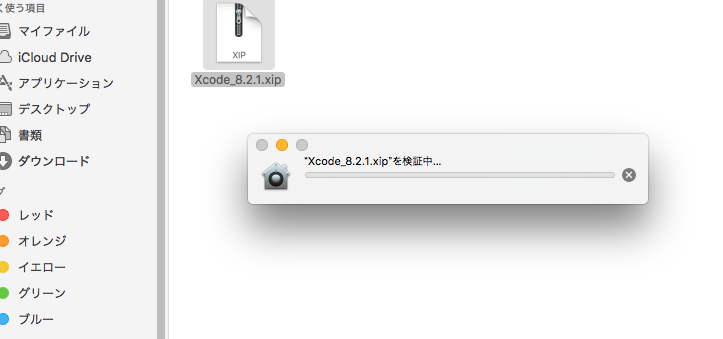
終わったら出てきたファイルがXcodeです。
お疲れ様でした。
ファイルはアプリケーションに移動しておくとわかりやすくて良いと思います。
開発環境が整ったので、
次回からは早速アプリを作っていきます。
手順もプログラミング用語を極力少なく(そもそも知らない💧)説明していくので、
本当にゼロからのスタートです。
難しそうって思っている人もぜひご覧ください!