開発用のMacを選ぶ
Xcodeは使うのにApple製品、Macが必要になります。
とは言ってもここ数年で発売した新しいMacは少し高いので、私が使うのは10年前に発売したMac mini 2009になります。起動時に1分くらい待てばあとは一昔前のパソコンのような圧倒的な遅さはありませんので安くてコンパクトでオススメです。
2009年以降のMacをヤフーオークションやメルカリで探してみてください。
何十万もするMac proは最初から買うことはないと思うので、
iMac・Macbook・Mac miniの三つの中から選ぶことになりますが、
一番オススメなのがMac miniです。
Mac miniはキーボードとマウスとディスプレイ全てが別売りなので、
もし10年前の中古を買ったとしても綺麗な新品のキーボードやディスプレイで使えます。
しかしiMacはディスプレイ一体型、Macbookはディスプレイとキーボード一体型なのでそれができません。
また、中古品ですので使用頻度によってはすぐに使えなくなってしまう可能性もあるので、自力で修理ができる玄人向けの商品かなと思っています。
そして何より一番安いですw
私が買ったのは一番上のMac miniと同じやつですね。
以降、必要な周辺機器のおすすめをご紹介いたします。
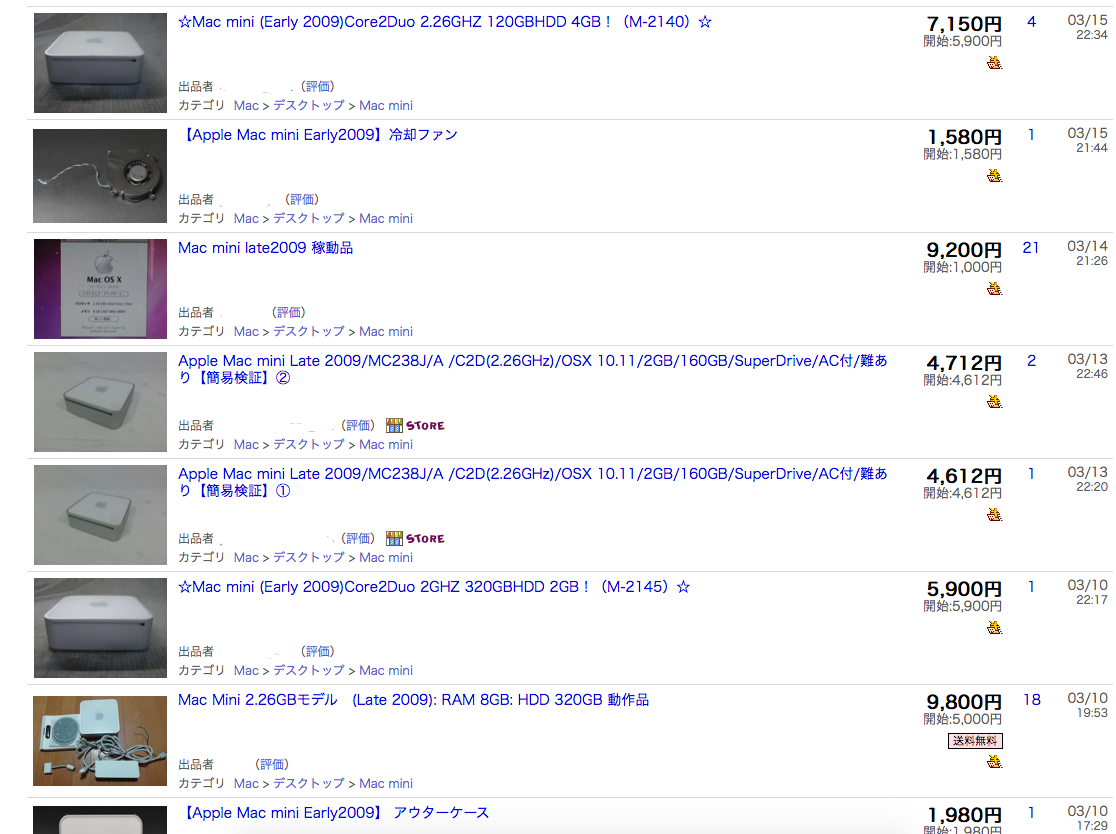
ディスプレイ
キーボードは新品でも安いとしてディスプレイは新品だと1万2000円くらいしますね。
中古でも安いもので5000円くらいで買えるものも見つかるかもしれませんが、不具合のリスクをなるべく減らすためにできればディスプレイも新品で購入するのがオススメです。
amazonにいっぱい種類があるので、お好きなものをどうぞ。
私は23.5インチのディスプレイを使っていますが、テンキー付きキーボードの横にマウスを置いたくらいの幅で、これが丁度良いサイズだなと思っています。
マウス
マウスもいろいろ種類がありますが、腕を動かさなくても空中でも操作できるトラックボールマウスがオススメです。
親指か人差し指でボールを回せばカーソルが動きます。
もしスライド式のマウスを使っている人は最初は変な感じかもしれませんが、ガラケーからスマホになったのと同じような感覚なので是非お試しください。まだ使えるスライド式のマウスがある方も、買い換える価値があるものだと思います。
ちなみに私はロジクールのM570を使っています。
六百円高いですが、新型もあるのでそちらもおすすめです。
また、掃除も裏から鉛筆などで押し出してボールを外してティッシュなどで拭けるのですっきりします。
キーボード
私はキーボードもロジクールですが、Winsows用のものです。
Mac用のキーボードはこちらがおすすめです。
ただ、Windows用のキーボードに慣れている人はそのまま使い続けたほうがやりやすいと思いますので買い替えはあまりおすすめしませんね。
さいごに
Macの中で一番安く試せるMac miniですが、周辺機器を新品で揃えれば使い心地は実質新品みたいなものです。
周辺機器が揃っている方もコンパクトなMac mini、ぜひお試しください。
Macにプログラミング用アプリXcodeをインストール!
Androidアプリ開発用のアプリは手順が多くて難しそうなので、iphoneアプリ開発用のXcodeを入れたいと思います。
Xcodeは使うのにApple製品、Macが必要になります。
とは言ってもここ数年で発売した新しいMacは少し高いので、私が使うのは10年前に発売したMac mini 2009になりますが、起動時に1分くらい待てばあとは一昔前のパソコンのような圧倒的な遅さはありませんので安くてコンパクトでオススメです。
2009年以降のMacをヤフーオークションやメルカリで探してみてください。
programmingshoshinsha.hatenablog.com
Xcodeをインストール
1.下記のサイトへ
2.Apple IDでログインする。
こんな画面になるので、
Apple IDとパスワードでログインして利用規約に同意します。
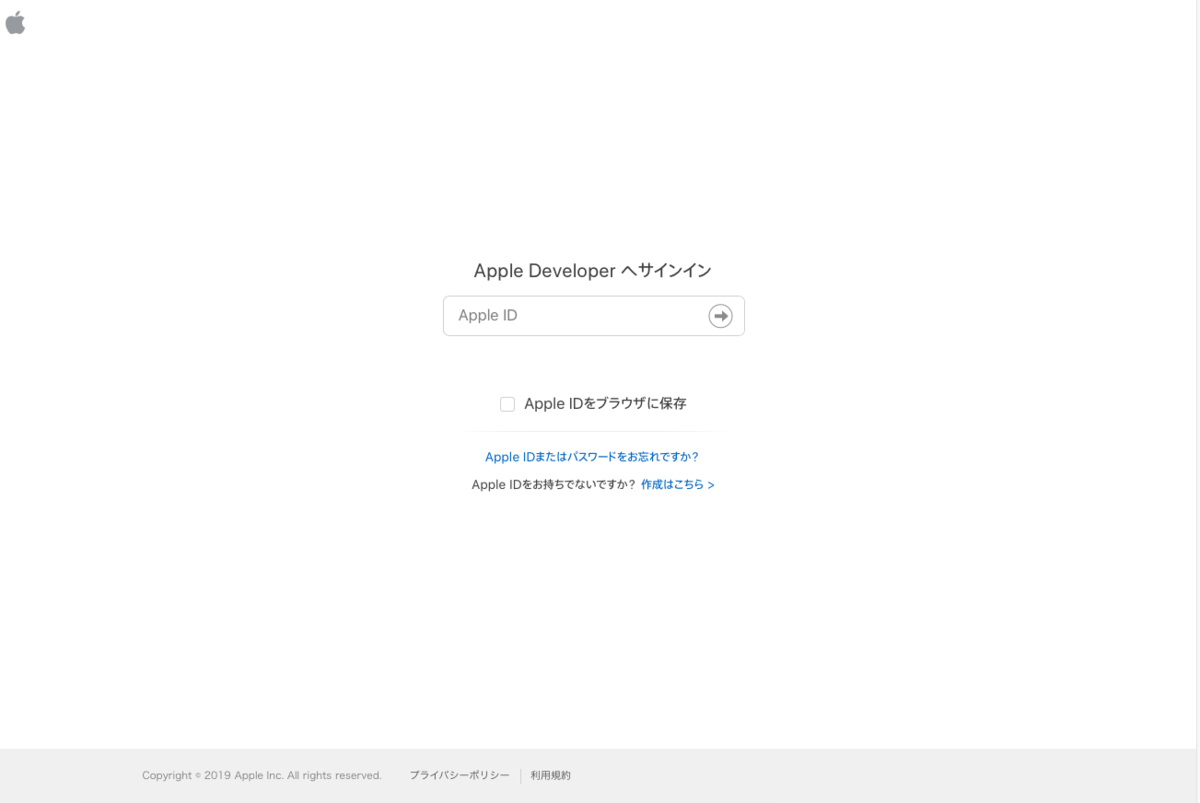
3.自分の対応バージョンを調べる。
左上のリンゴマークをクリックしてから、赤い四角で囲ってあるところをクリック。
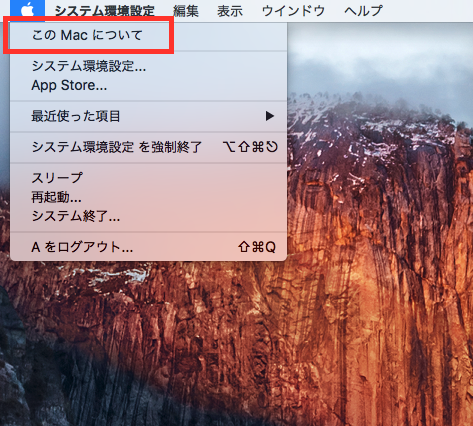
↓
赤い線が引いてあるところが自分のバージョンです。
私の場合10.11.6でした。
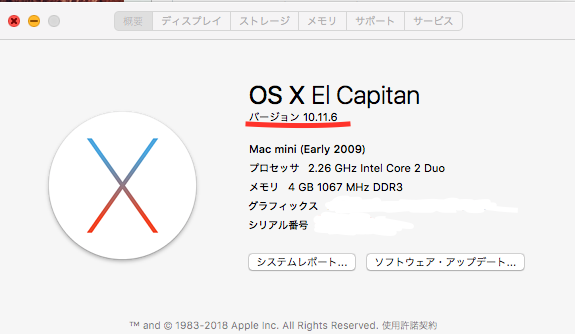
↓
下記のサイトで綺麗にまとめられているので、Xcodeの対応のバージョンを確認してください。
Xcode - インストール可能 対応バージョン macOS 一覧
https://qiita.com/think-a-lot/items/1dfdba642906c1bf1fd2
私の場合10.11.6なので、10.11.5 ( El Capitan ) 以上にギリギリ入ってますね。
Xcode8.2対応でした。
4.Xcodeをダウンロードする
いよいよダウンロードです。容量が大きいので、wifiやテザリングの通信費用に気をつけてください。
さっきログインしたページでxcodeと検索。

↓
赤丸のところをクリックしたらダウンロードされます。
容量が大きいのでしばらくお待ちください。
また、通信制限がかかっているときは容量が大きすぎてダウンロードできませんのでご注意ください。
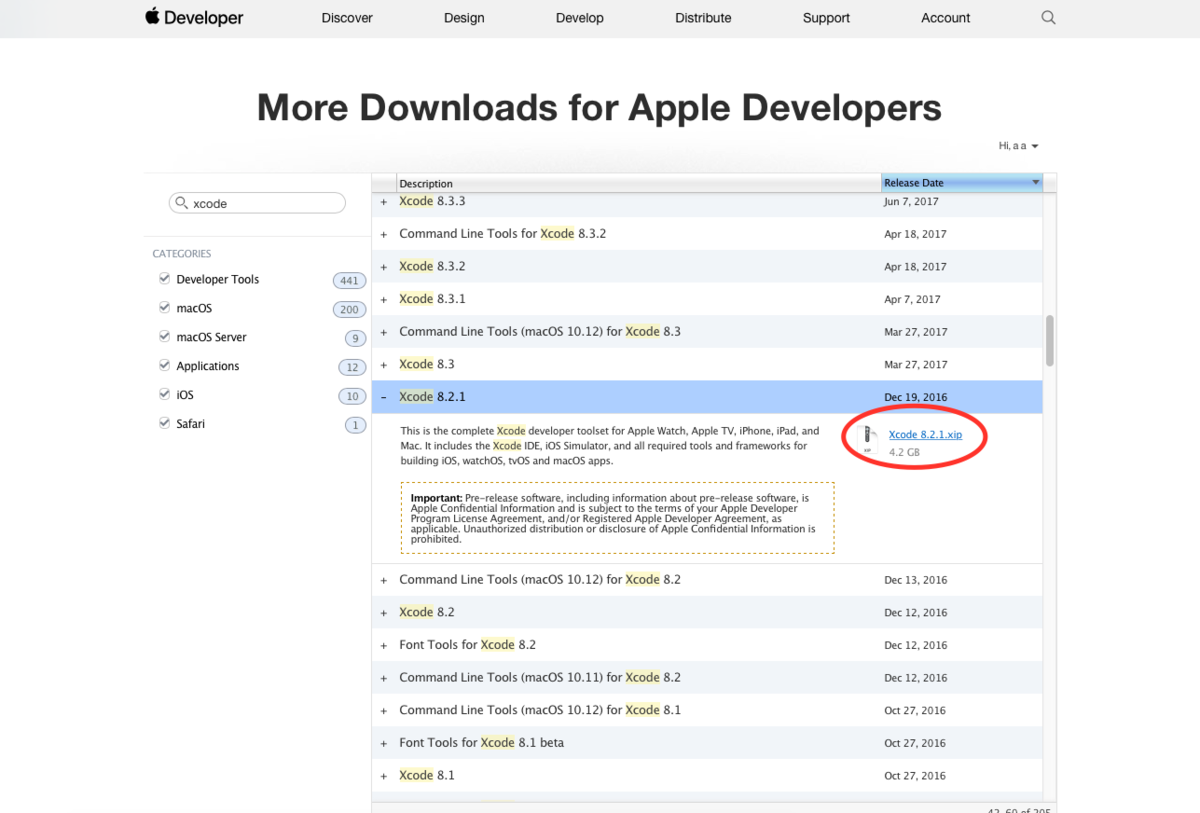
5.アプリを開く
ダウンロードが終わったら、赤丸のところを右クリックます。
そしてダウンロードを開くをクリック。
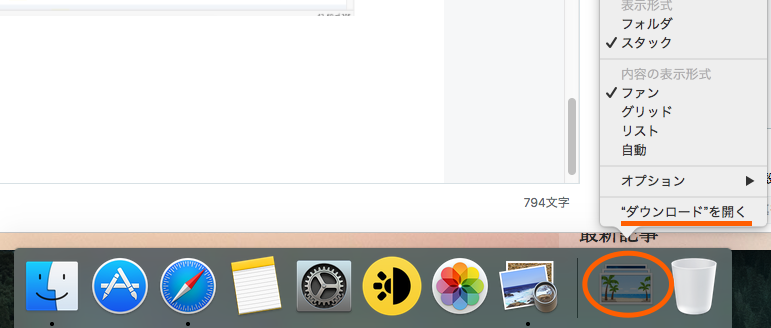
↓
Xcodeをダブルクリック。
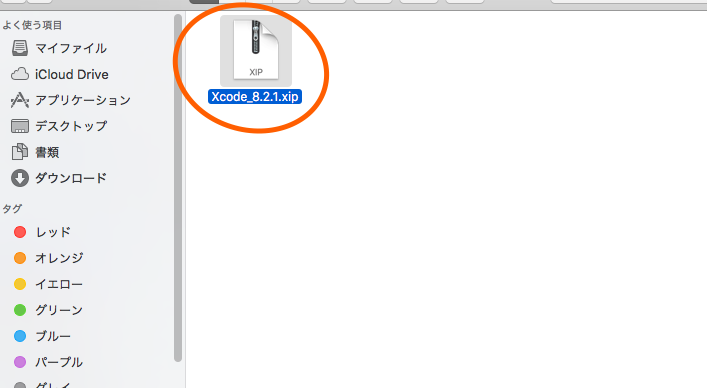
↓
この画面になると思うので、ゲージが満タンになるまで待ちます。
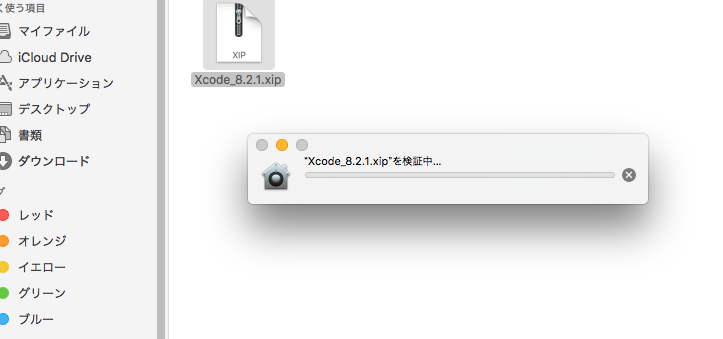
終わったら出てきたファイルがXcodeです。
お疲れ様でした。
ファイルはアプリケーションに移動しておくとわかりやすくて良いと思います。
開発環境が整ったので、
次回からは早速アプリを作っていきます。
手順もプログラミング用語を極力少なく(そもそも知らない💧)説明していくので、
本当にゼロからのスタートです。
難しそうって思っている人もぜひご覧ください!